
PHOTOSHOP, ẢNH ỌT VÀ DÂN AMATEUR
BÀI 1: ĐIỀU CHỈNH MÀU SẮC
Tôi xin được mạo muội mở ra cái “thớt” này để giới thiệu với các bạn một vài khả năng của Photoshop đối với một lĩnh vực rất ư là cao quý mà ta vẫn hay gọi là “nhiếp ảnh”. Bản thân tôi chỉ dám gọi nó là “ảnh ọt” mà thôi vì từ “nhiếp ảnh” đối với tôi vẫn còn quá xa vời..
Tôi lấy một số ví dụ là ảnh do tôi tự chụp và tự xử lý. Rất mong các bạn hiểu, thông cảm và đừng cho rằng ảnh của tôi hầu hết là “xạo”, vì rằng những nhiếp ảnh gia chuyên nghiệp ngày nay đa phần cũng đều làm như tôi hoặc thậm chí hơn tôi nhiều vì khả năng xử lý Photoshop của tôi cũng chỉ thuộc dạng gà mờ. Những người chụp ảnh thời trước, chưa có PTS thì họ dùng kỹ thuật phòng tối để xử lý, sau đó còn dùng cả cọ và giấy màu chuyên dụng để chấm sửa. Với PTS thì mọi chuyện đã dễ dàng hơn.
Tôi viết bài này nghĩa là đang “vạch áo cho người xem lưng”, nhưng thôi cái tôi cần là nó có ích cho bạn và hy vọng tôi sẽ được thưởng thức những tấm ảnh đẹp của bạn.
Đầu tiên là bức ảnh 2 chú chim, bạn thử nhìn xem Photoshop làm được những gì.
Ảnh nguyên thủy:

ảnh này tôi chụp qua một ô cửa kính màu vàng, đã cũ vì không thể mở cửa vào lúc này. Tôi không nỡ bỏ nó vì nó là một khoảnh khắc đẹp.
Mở Photoshop, mở ảnh, chọn lệnh Auto Color.
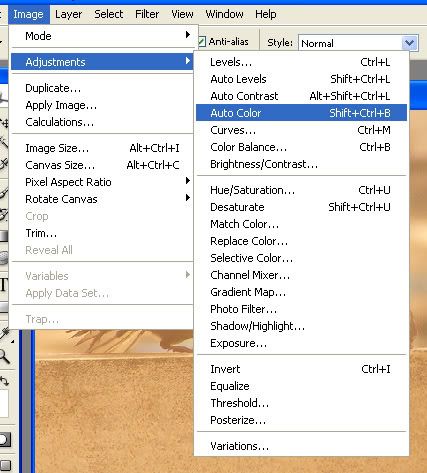
Bây giờ ta có:

Lặp lại lệnh trên 1 lần nữa, ta có:

Ảnh đã có màu tương đối, nhưng 2 chú chim hơi tối. Tiếp tục nhấn phím Ctrl + J, copy thêm một lớp Background và trên bảng Layer chuyển từ chế độ Normal sang chế độ hòa trộn là Screen. (Khi chọn Layer nào thì Layer đó sẽ có màu xanh như trong hình)
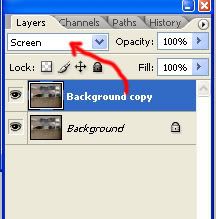
Ta được tấm hình như thế này:

Những chú chim lúc này đã đủ sáng như tôi mong đợi, nhưng phần nền (background) lại nhợt nhạt quá. Tôi quyết định để phần background như cũ, chỉ làm sáng chỗ 2 chú chim. Lúc này trên bảng Layer ta vẫn chọn lớp Background và áp vào 1 Vector mask
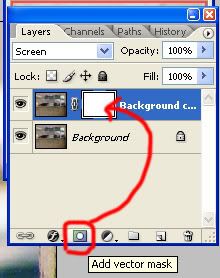
Bây giờ tôi chọn Brush Tool là chọn Foreground Color màu đen và tiến hành bôi màu đen lên những vùng cần giữ màu tối (không bôi vào 2 chú chim). Để giảm độ mạnh của cọ, ta hạ opacity tùy theo ý muốn.
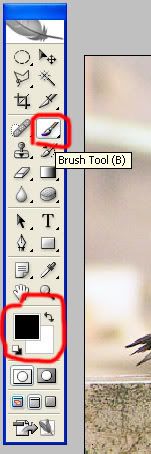
Điều chỉnh độ mạnh của cọ ở ô này.

lúc này trên Vector Mask sẽ có màu đen ở những vùng đã được bôi cọ.
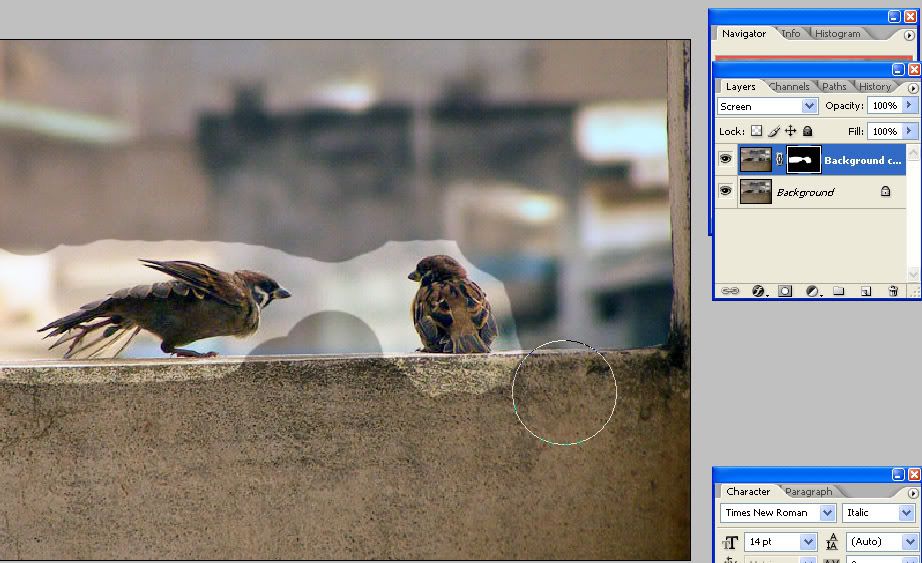
Tiếp tục phóng lớn ảnh và chọn size cọ nhỏ hơn với loại đầu cọ mềm để bôi xung quanh chú chim (chú ý thật cẩn thận). để chọn size cọ và kiểu đầu cọ, nhấn vào ô tam giác nhỏ ở ký hiệu brush
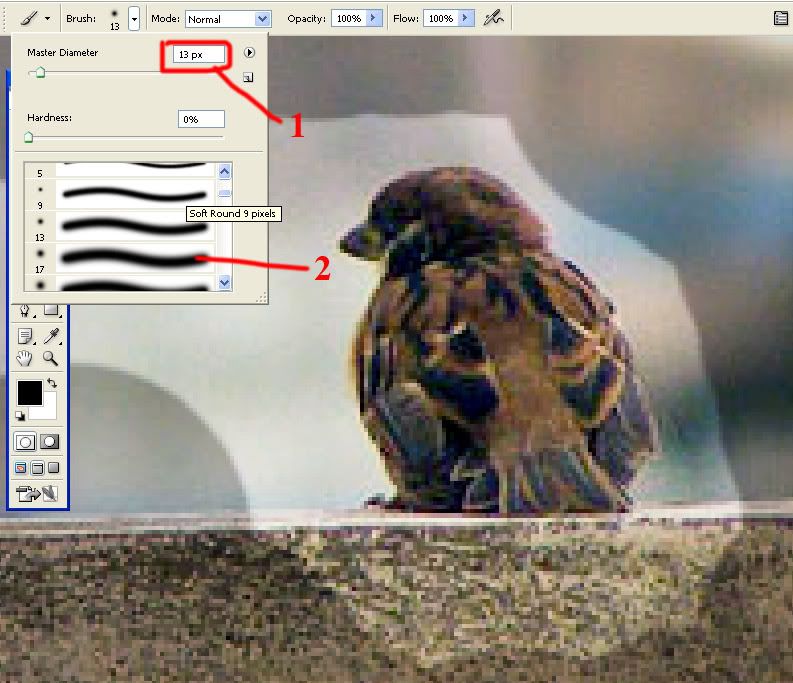
1. size cọ
2. kiểu đầu cọ
Nếu lỡ bôi cọ phạm vào chú chim, bạn đừng lo, chọn màu Foreground Color là màu trắng và bôi lại chỗ bị phạm, màu sắc sẽ trở lại như trước.
Sau khi bôi xong, tôi có được tác phẩm hoàn tất.

<bài viết được chỉnh sửa lúc 18.08.2009 08:56:27 bởi HÀN PHONG >
Thống kê hiện tại
Hiện đang có 0 thành viên và 1 bạn đọc.
Kiểu: