3 - CÁCH TĂNG ĐỘ RỰC RỞ VÀ ĐỘ NÉT ẢNH TRONG PS. Ảnh minh họa trước và sau khi xử lý
Ảnh trước khi tăng độ rực rở và độ nét

Ảnh sau khi tăng độ rực rở và độ nét
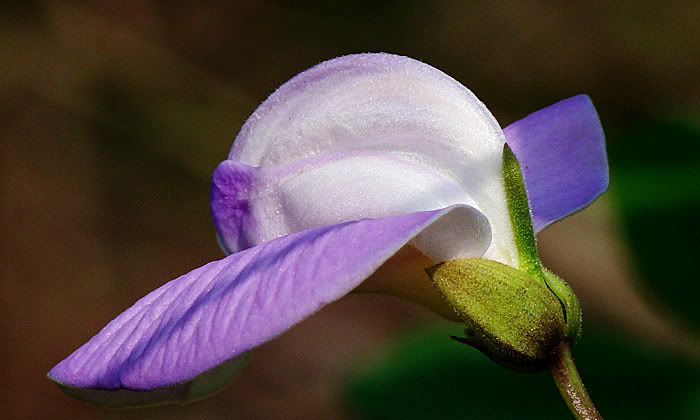
CÁC BƯỚC THỰC HIỆN :
BƯỚC 1: cải thiện độ sáng tối cho ảnh. 1- Mở file cần xử lý trong PS
2- Nhấn Ctrl+L để mở bảng Level hoặc vào lệnh menu như hướng dẫn trg Pic 1
Pic 1
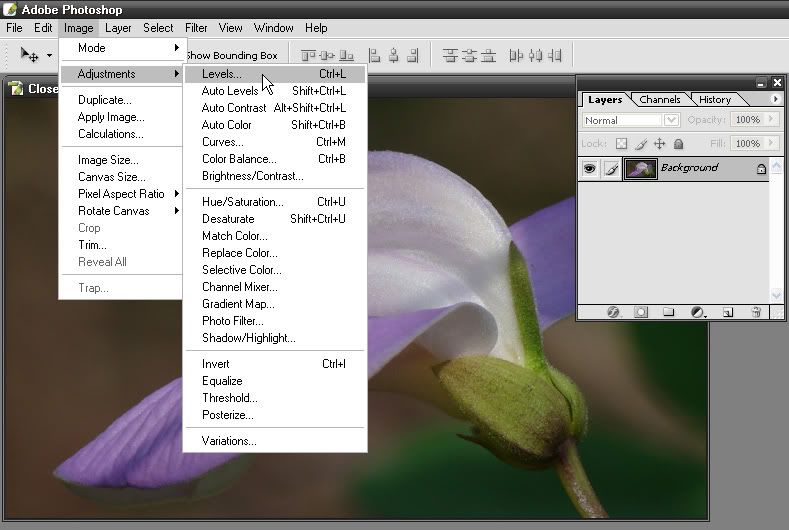
Bảng Level khi mới mở (Pic 2)
Pic 2
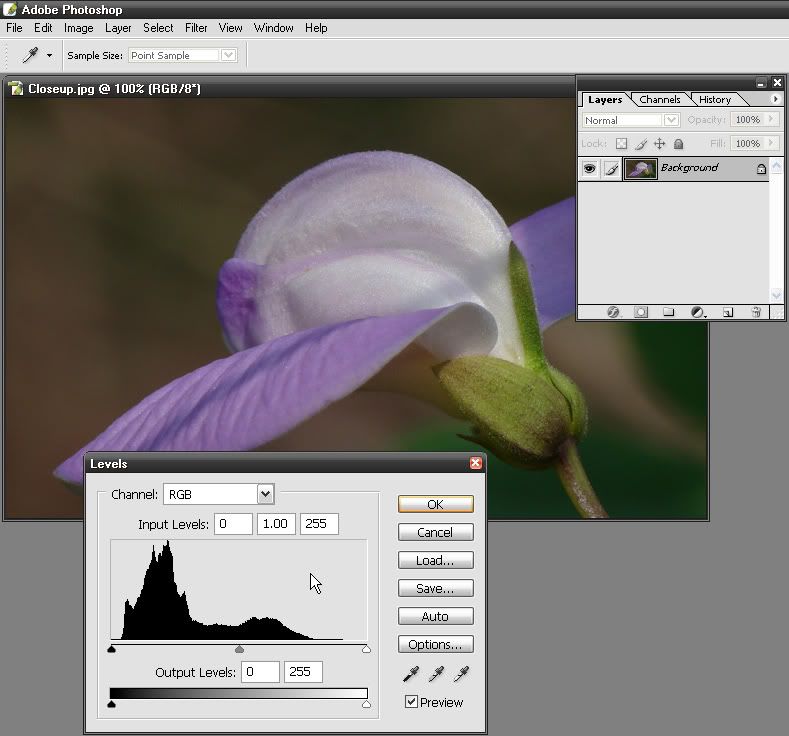
3- Trong bảng Level kéo chỉnh con trượt shadow (màu đen) và con trượt hilight (màu trắng) đến vị trí như hướng dẫn trg Pic 3 để cải thiện độ sáng tối cho ảnh.
Pic 3
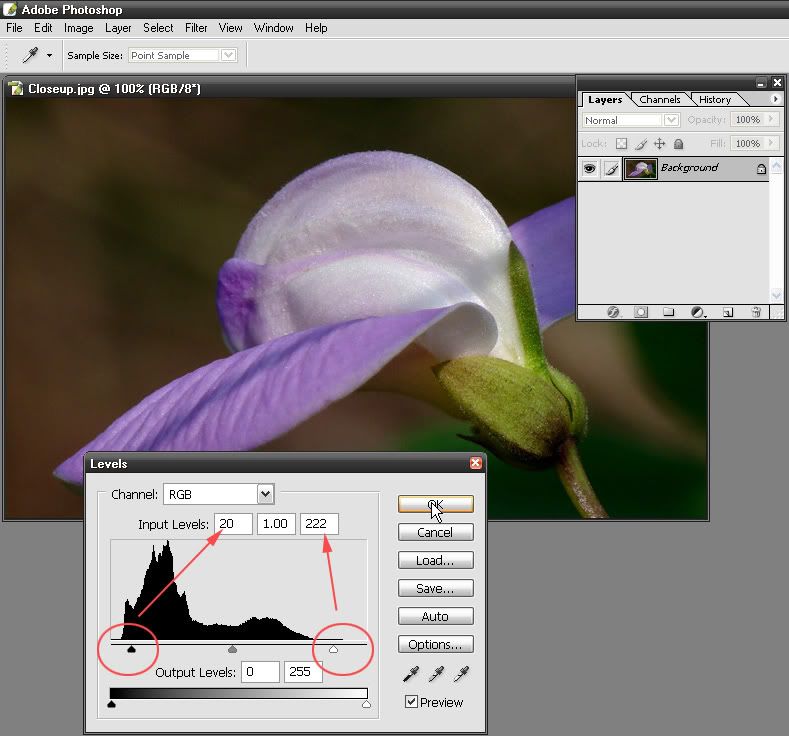
-----------------------------------------------------------------------------------
Xin nói thêm cho rõ về bảng Level:
Khi sử dụng bảng level các bác cần hiểu rằng 3 con trượt (hình tam giác nhỏ) có 3 màu ĐEN, XÁM và TRẮNG tương ứng với SHADOW, MIDTONE và HIGHLIGHT.
Khi kéo con trượt Đen sang phải có nghĩa là tác động vào các điểm ảnh đậm (shadow) làm tăng độ sậm cho các điểm ảnh này.
Khi kéo con trượt Trắng sang trái có nghĩa là tác động vào các điểm ảnh sáng (highlight) làm tăng độ sáng cho các điểm ảnh này.
Còn khi kéo con trượt Xám sang trái (hoặc phải) có nghĩa là tác động vào các điểm ảnh trung bình (midtone) làm tăng (hoặc giảm) độ sáng cho các điểm ảnh trung bình này.
--------------------------------------------------------------------------------------
Ảnh cải thiện độ sáng tối bằng bảng Level xong (Pic 4)
Pic 4
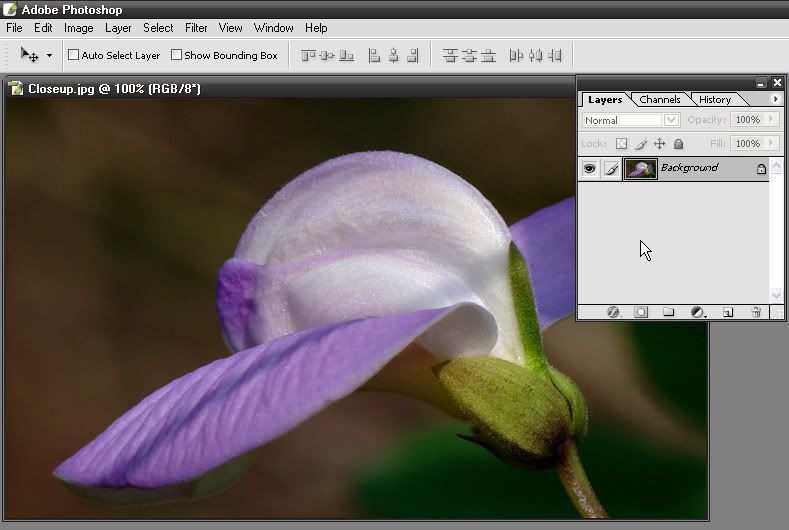 BƯỚC 2 : Tăng độ rực rở và làm trong ảnh
BƯỚC 2 : Tăng độ rực rở và làm trong ảnh
Tăng độ rực rở cho ảnh
1- Nhấn Ctrl+J để tạo layer copy (Layer 1)
2- Nhấn tổ hợp phím Alt+Shift+F để áp dụng Mode Soft light cho Layer 1
3- Nhấn phím V rồi nhấn phím số 6 để giảm Opacity của Layer 1 còn 60%. (xem Pic 5)
Pic 5
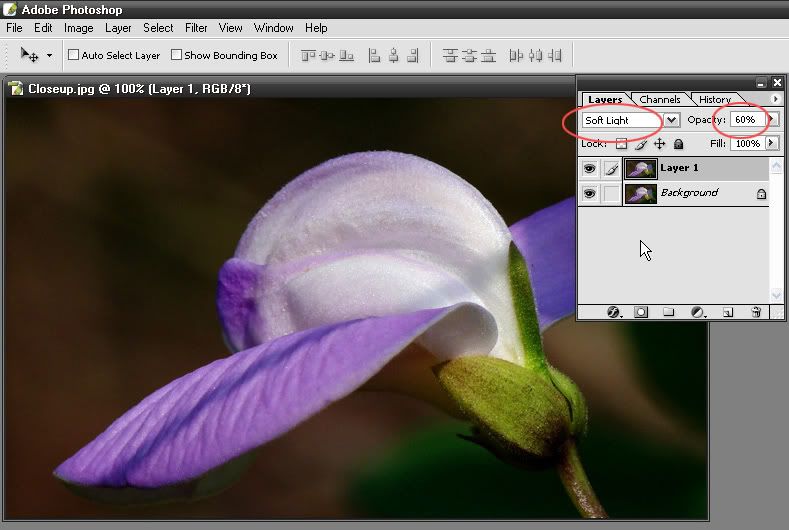
4- Nhấn Ctrl+E để sát nhập 2 layer thành 1 layer duy nhất. (Pic 6)
Pic 6
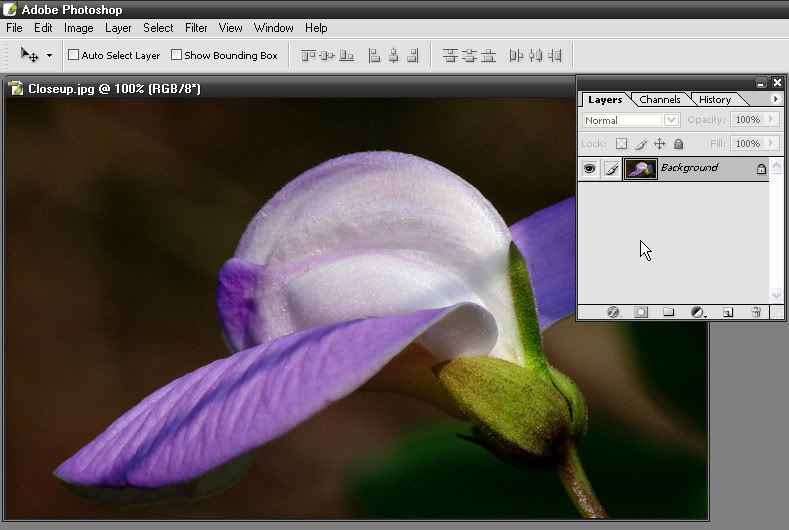
Làm trong và sáng ảnh
5- Nhấn Ctrl+J để tạo layer copy (Layer 1)
6- Nhấn tổ hợp phím Alt+Shift+S để áp dụng Mode Screen cho Layer 1
7- Nhấn phím V rồi nhấn phím số 3 để giảm Opacity của Layer 1 còn 30%. (xem Pic 7)
Pic 7
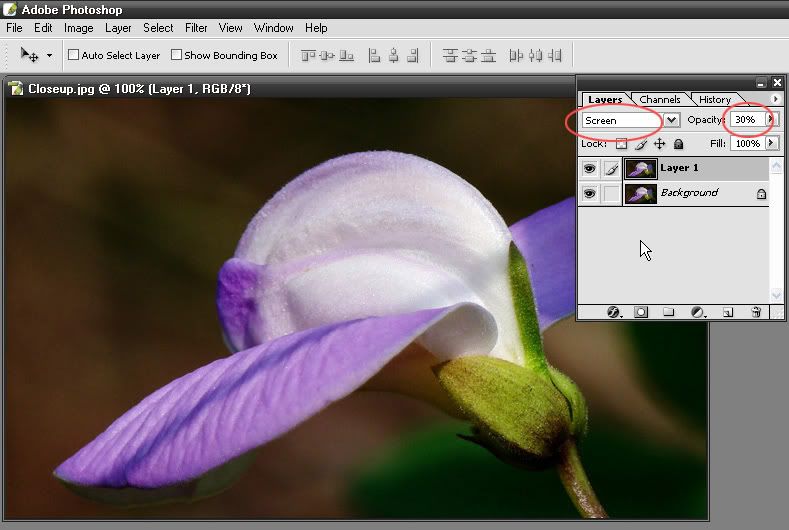 BƯỚC 3 : Tăng độ nét cho ảnh.
BƯỚC 3 : Tăng độ nét cho ảnh. 1- Vào lệnh Filter/Sharpen/Unsharp Mask... để mở bảng Unsharp Mask...(Pic 8)
Pic 8
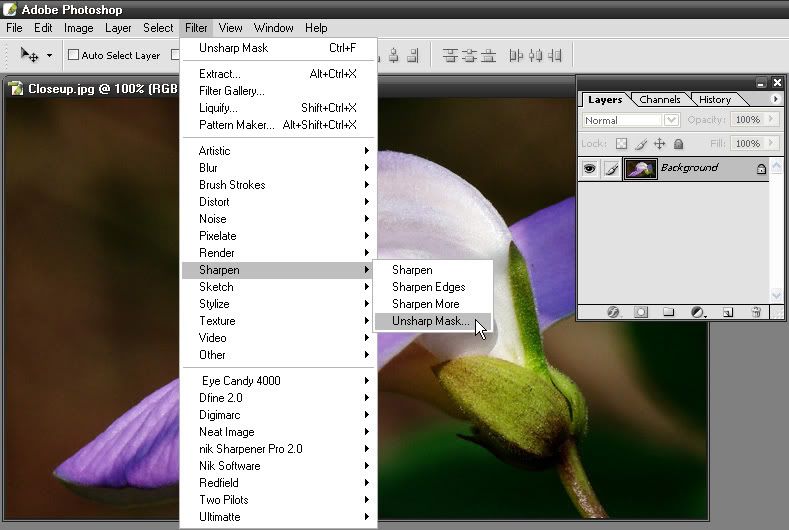
2- Trong bảng Unsharp Mask ... Thiết đặt thông số như trg Pic 9
Pic 9
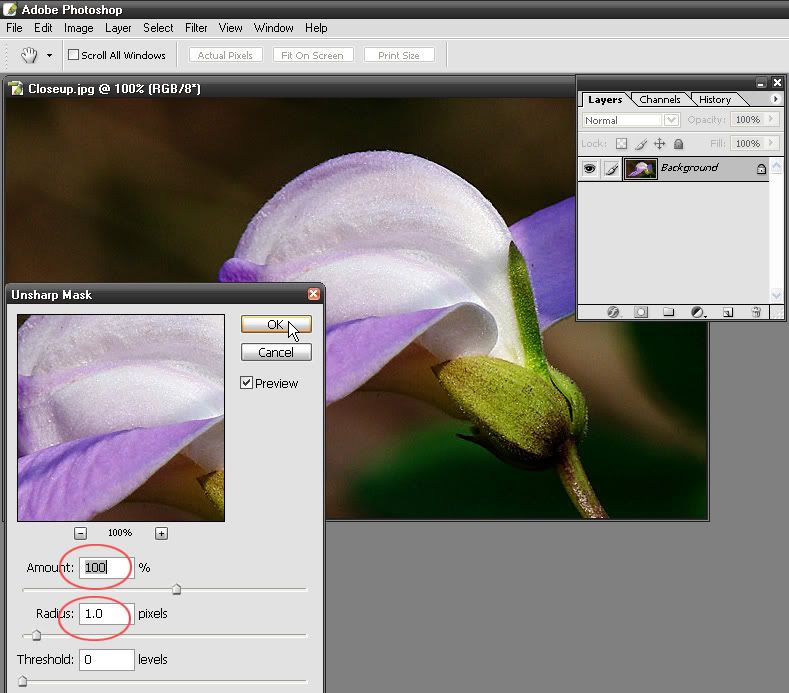
Lưu ý: Đây là thông số cho ảnh có size nhỏ (đã resize) for web. Nếu ảnh có size lớn các bác chọn Radius từ 0.6 ==> 2.5 còn Amount từ 50 ==> 150 là ổn (tùy từng ảnh)
Ảnh sau khi đã xử lý xong (Pic 10)
Pic 10
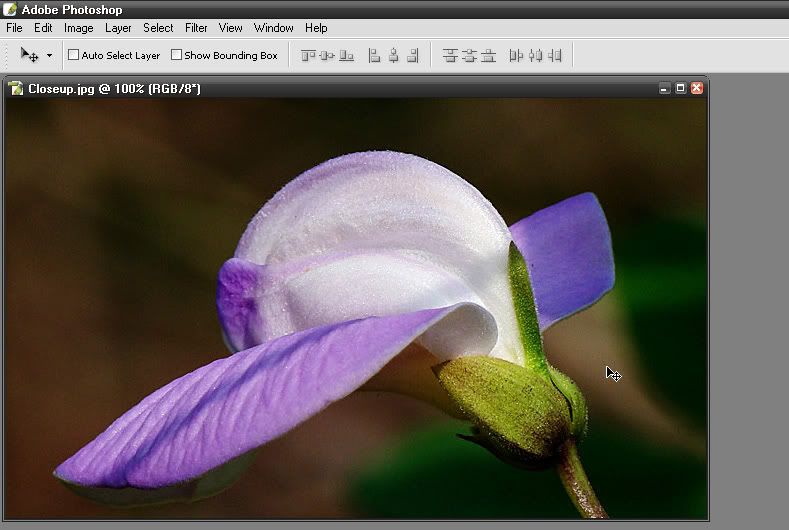
Các thông số được chọn trg tut này là ý chủ quan của người viết, khi thực hiện xử lý ảnh của mình các bác cứ việc thử chọn các thông số khác nhau để khám phá và chọn lựa theo ý riêng của mình.
Chúc các bác thành công!
<bài viết được chỉnh sửa lúc 24.12.2009 12:17:40 bởi DuyMy >