LÀM NHÒE PHÔNG NỀN PHỨC TẠP Nhân 1 câu hỏi của anh Nguyên Cương, HP viết cái "tut" này để hướng dẫn các bạn cách xóa phông cho những ảnh phức tạp, cũng là hướng dẫn cách sử dụng 1 công cụ mới của PTS. Lá Chanh cũng đã có hướng dẫn ở trang "Hoa Gì", cách của HP pgức tạp hơn nhưng nó ứng dụng tốt cho nhiều trường hợp với công cụ Pen rất mạnh của PTS.
Đây là ảnh gốc, ta cần giữ lại chú chuồn và nhánh cây, làm nhòe những phần còn lại.
[image]http://diendan.vnthuquan.net/upfiles/41326/96FA87DA549E4B64929C11281BFDF2CA.jpg[/image]
Bắt đầu.
Mở tấm ảnh trong Photoshop, đầu tiên, nhấn phím F để bung ảnh ra toàn màn hình. Nhấn Ctrl+ + (Ctrl và phím cộng) để zoom lớn ảnh, rê ảnh về góc phải để thấy rõ phần nhánh cây. Nhấn P để chọn Pen Tool (công cụ hình cây viết). Click 1 điểm đầu tiên và các điểm tiếp theo như hình 1 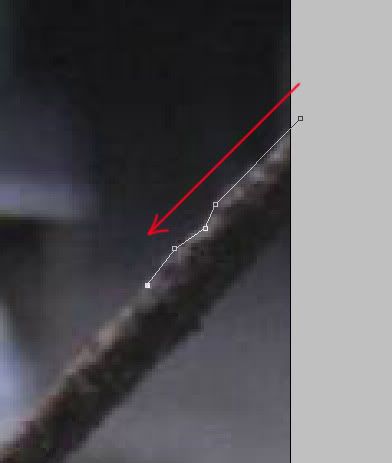
Tiếp tục qua đến phía bên kia của nhánh cây, đến chỗ nhánh cây có vòng cung, ta click 1 điểm và kéo mouse về phía trước để tạo ra đường cong theo đường cong của nhánh cây, lúc này sẽ xuất hiện 2 tay nắm điều khiển.

Khi đang rê mouse, bạn hãy để ý đến sự bẻ cong của đường paths để chọn hướng rê mouse cho thích hợp. Nếu lỡ khi đã thả mouse ra mà đường paths đi không đúng hướng, ta nhấn Ctrl sẽ thấy xuất hiện mũi tên màu trắng, dùng mũi tên này click vào một bên tay điều khiển, rê mouse để chỉnh lại độ cong và hướng của đường paths. Cứ như vậy ta click đến điểm cuối cùng, rồi click mouse về điểm đầu tiên để kết thúc đường paths. Ta có kết quả
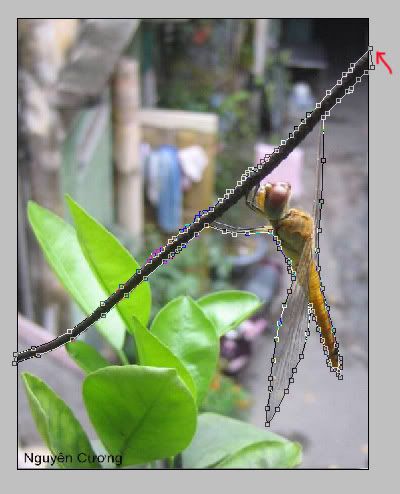
Tiếp theo ta click 1 điểm mới bên trong cánh phải của chú chuồn chuồn, cũng làm như lúc đầu. chúng ta nên nhấn Ctrl + + và Ctrl + - (Ctrl và dấu cộng, Ctrl và dấu trừ) để phóng lớn và thu nhỏ ảnh để tiện quan sát. Bây giờ tôi kết thúc đường paths thứ 2
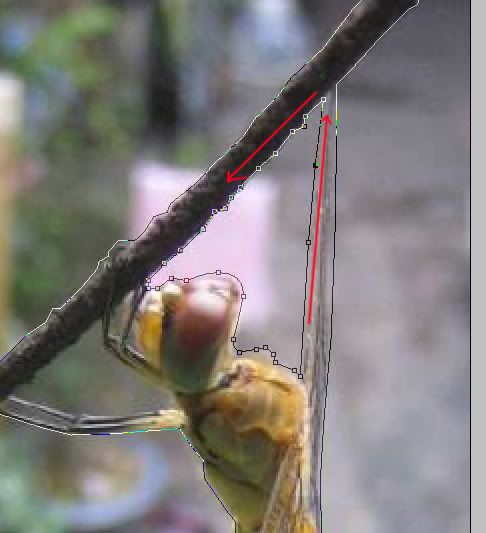 Tiếp tục, ta có đường paths thứ 3
Tiếp tục, ta có đường paths thứ 3 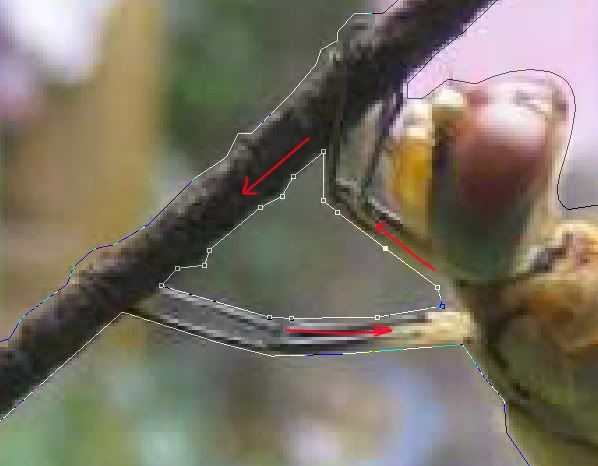
Sau khi hoàn tất ta có đường paths như thế này
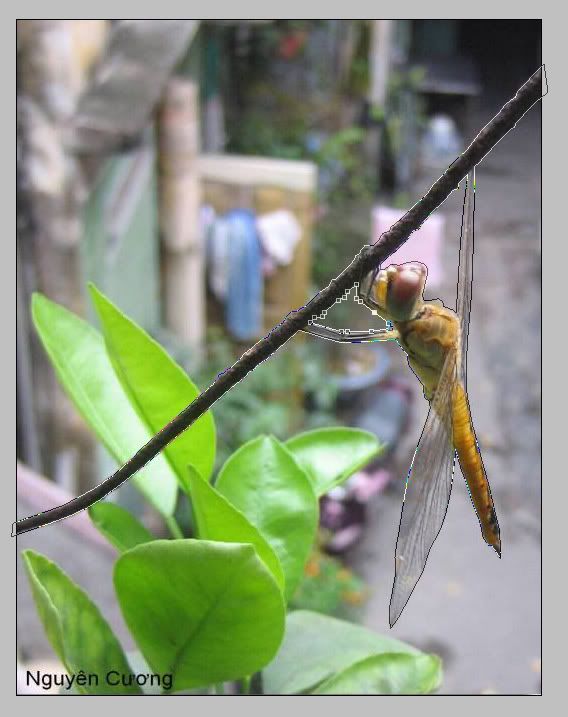
Sau khi kết thúc các đường paths, công cụ Pen vẫn đang được chọn, ta nhớ chọn biểu tượng Exculde trên thanh option, bây giờ, nhấn Ctrl + Enter để biến đường paths này thành vùng chọn.
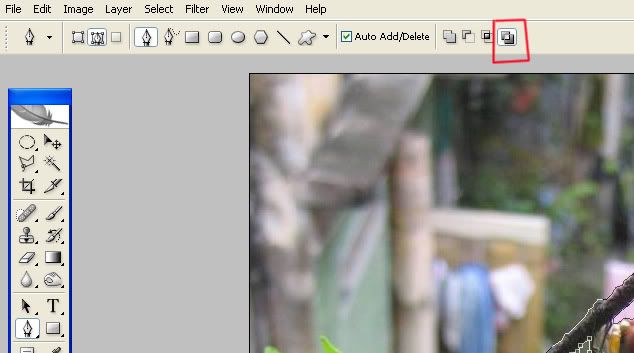
Tiếp theo, ta tạo cho đường biên vùng chọn một giá trị làm mờ bằng cách nhấn Ctrl + Alt + D để mở bảng Feather Selection, nhập giá trị vào ô Feather Radius (tùy vào độ lớn của mỗi bức ảnh mà độ Frather ta chọn khác nhau, ở đây tôi chọn giá trị là 1 cho bức ảnh này).
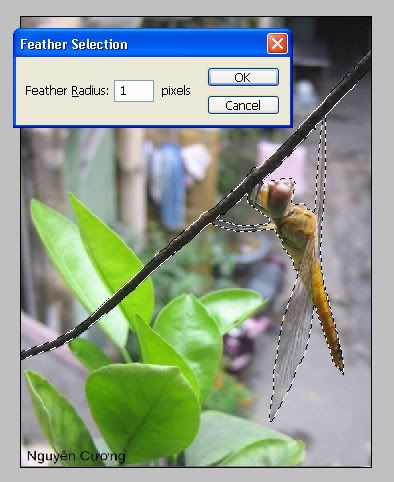
Nhấn OK để kết thúc phần Feather, ta nhấn tiếp Ctrl+J để copy vùng chọn này lên 1 layer mới. Trên bảng Layer, bạn chọn lại layer Background và dùng Gaussian Blur….
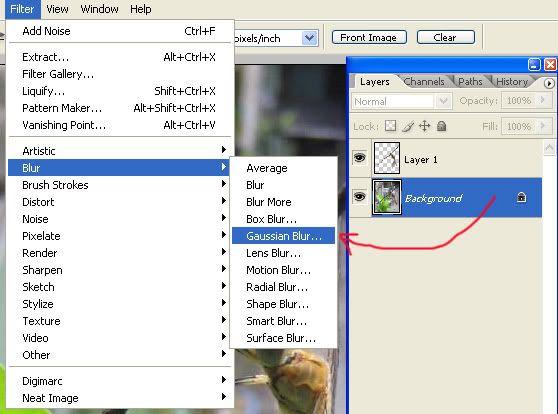
Trên bảng Gaussian Blur, nhập giá trị và nhấn Preview để xem kết quả. Thấy được thì ô kê …con gà mái đen :-)
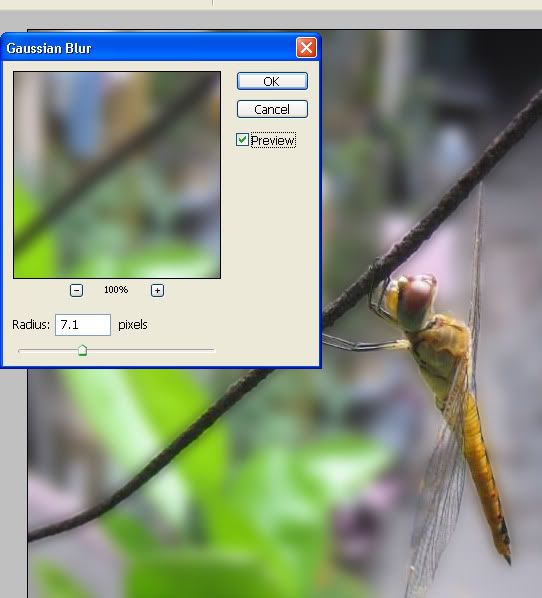
Lúc này ta thấy xung quanh nhánh cây có 1 đường viền trông rất xấu. Ta chọn tiếp công cụ Smudge tool
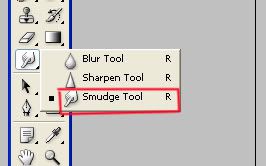
Trên thanh option, chọn kiểu đầu cọ, size cọ và độ mạnh của cọ
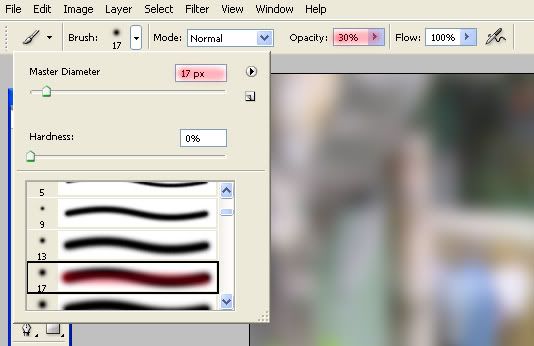
Ta click và kéo mouse từ ngoài vào trong theo chiều mũi tên

Sau khi thực hiện xong, ta thử ngắm lại kết quả

Làm mờ với thông số Gaussian Blur cao hơn

Với ảnh ày thì 1 cái máy có zoom...50x chắc cũng khó mờ hơn nữa nhỉ

Chúc mọi người thành công. :)
<bài viết được chỉnh sửa lúc 17.03.2009 08:16:27 bởi HÀN PHONG >